"This webpage is not available" , This is the phrase that most of us hate to see while browsing , The\webpage would't load and you will see a message from browser "DNS look up failed" if you are facing this problem more frequently , even if you have a decent net speed then there is need to change your DNS settings. Before going to the solution for this DNS problem , Let us know what DNS actually means
Also Read: Amazing Tricks to Speedup Your Pendrive
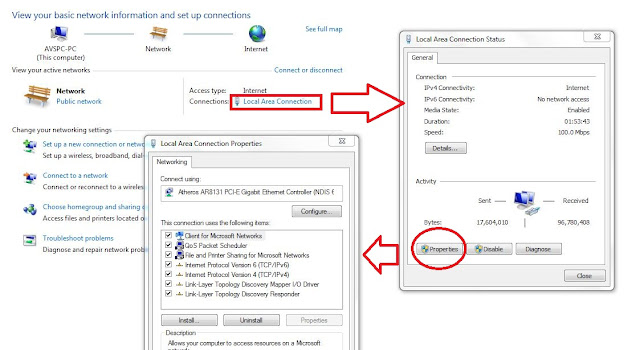
Must Check : How to Speed Up my Windows 8 PC to Work Faster - 10 Tips
If you have any doubts regrading the DNS change , fell free to comment below
Also Read: Amazing Tricks to Speedup Your Pendrive
What Is DNS
DNS is the acronym for Domain Name System , our computers communicate to the web via DNS servers, by default our ISP's (Internet Service Providers) fix DNS servers for their users , sometimes these servers may fail and you start seeing the error message "DNS look up failed" even if you have the connection established.
For example if you type www.google.com in your browser or go to 74.125.239.41 you will end up at google home page , what happens is our DNS servers resolve the url google.com into I.P 74.125.239.41 , if your DNS server fails you can't resolve the url and you will end up with error "DNS look up failed" ,
Also Check: One Of The Best Antivirus Net Protector 2013
Also Check: One Of The Best Antivirus Net Protector 2013
HOW TO FIX DNS FAILURE
You can ask your ISP to rectify the problem , or you can shift your DNS to a third party address ,
Even the Big boss of internet Google has introduced public DNS , what we have to do is to just change the DNS address of our existing connection .Before changing yor DNS address first ensure that your ISP supports Google public DNS and you can also enjoy the features of Good speed , and increased security feature .
For Windows Users:
- Go the Control Panel.
- Click Network and Internet, then Network and Sharing Center, . Select the connection for which you want to configure Google Public DNS. For example: To change the settings for an Ethernet connection, right-click Local Area Connection, and click Properties.
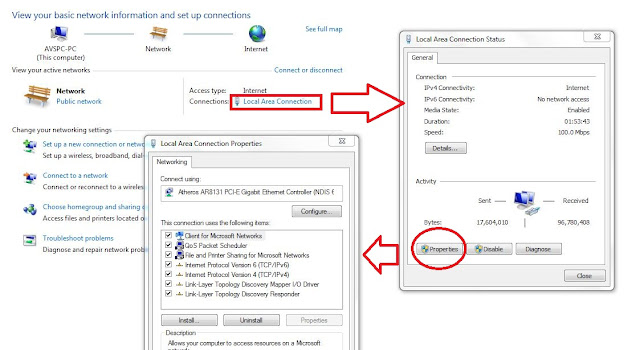
- Select Internet Protocol Version 4 (TCP/IPv4)
- Click Advanced and select the DNS tab. If there are any DNS server IP addresses listed there, write them down for future reference, and remove them from this window.
- Click OK. Select Use the following DNS server addresses. If there are any IP addresses listed in the Preferred DNS server or Alternate DNS server, write them down for future reference. Replace those addresses with the IP addresses of the Google DNS servers:
For IPv4: 8.8.8.8 and/or 8.8.4.4.
- Restart the connection you selected in . Test that your setup is working correctly; see Testing your new settings below.
Test your new DNS :
Open command prompt and paste the command shown below
nslookup -debug www.example.com. 8.8.8.8
If you get the result as shown above then the DNS change is successful if not then get back to your original settings.
Advantages of Google Public DNS :
- Speed up your browsing experience
- Improve your security.
- Get the results you expect with absolutely no redirection.
Must Check : How to Speed Up my Windows 8 PC to Work Faster - 10 Tips
If you have any doubts regrading the DNS change , fell free to comment below



0 comments:
Post a Comment
We are Eagerly Waiting for Your Comments Please Comment Here...!